چگونه از دسکتاپ مجازی ویندوز 11 استفاده کنیم؟
به گزارش مجله گذر عمر، دسکتاپ مجازی یکی از قابلیت های مفید ویندوز است که به زبان ساده می تواند تجربه داشتن چند مانیتور را برای افرادی که فقط از یک مانیتور استفاده می نمایند، شبیه سازی کند. ویندوز 11 هم از این مشخصه بهره می برد و در ادامه به چگونگی استفاده از این قابلیت می پردازیم.
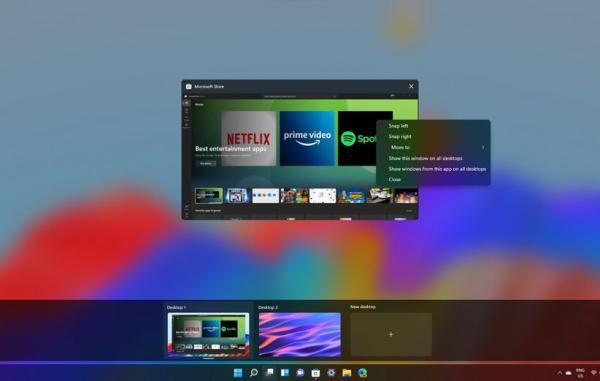
دسکتاپ مجازی چیست؟
زمانی که برای ویندوز از کلمه دسکتاپ استفاده می کنیم، معمولا به یک محیط تعیین اشاره می کنیم که دارای تصویر پس زمینه است و انواع آیکون ها را در خود جای داده است. اما از طرف دیگر، برای نحوه چینش برنامه ها و آیکون ها هم می توانیم از عبارت دسکتاپ استفاده کنیم. بنابراین اگر یک میز چوبی را تصور کنید که کاغذهای مختلف در بخش های مختلف آن قرار گرفته، تمام این چیدمان را می توان دسکتاپ نامید. برای دسکتاپ مجازی هم تعریف دوم صدق می نماید.
لازم به ذکر است اگرچه ویندوز 10 هم از این تعیینه بهره می برد، ولی در ویندوز 11 قابلیت دسکتاپ مجازی در کل ساده تر و مجذوب کننده تر شده و به همین دلیل احتمالا مورد استقبال بیشتری قرار می گیرد.
چگونه دسکتاپ مجازی ایجاد کنیم؟
در ویندوز 11 صرفا با کلیک بر یک آیکن می توانید دسکتاپ های مجازی موردنظر خود را ایجاد کنید. برای این کار کافی است در تسک بار بر روی آیکن Task View کلیک کنید که به شکل دو مربع قرار گرفته روی هم است. بعلاوه به جای کلیک بر این آیکن می توانید کلید های Windows+Tab کیبورد را بفشارید. اگر هم گزینه Task View را نمی بینید، پس آن را مخفی نموده اید. در این صورت کافیست بر روی تسک بار راست کلیک کنید و بعد از انتخاب Taskbar Settings، گزینه مربوط به Task View را فعال کنید.
بعد از کلیک بر روی Task View، با یک صفحه نو روبرو می شوید که در آن تمام پنجره های مربوط به برنامه های باز شده را می توانید مشاهده کنید. بعلاوه در بخش پایینی با یک نوار افقی ضخیم روبرو می شوید که دسکتاپ های مجازی سیستم را نشان می دهد. برای اضافه کردن دسکتاپ مجازی نو باید بر روی آیکن مثبت کلیک کنید یا کلید های Windows+Ctrl+D را بفشارید.
با این کار یک دسکتاپ مجازی پدیدار می گردد که برای مراجعه به این محیط نو باید بر روی آن کلیک کنید.
سپس راهی دسکتاپ مجازی موردنظر می شوید که از نظر ظاهری هیچ تفاوتی با محیط دسکتاپ اصلی سیستم شما ندارد. این یعنی مانند همواره می توانید برنامه های مختلفی را باز و بسته کنید و کارهای موردنظر خود را انجام دهید. بعد از سوئیچ کردن به یک دسکتاپ مجازی دیگر، تمام این تغییرات و چینش ها حفظ می شوند و می توانید بار دیگر به سادگی به این محیط سر بزنید.
ضمناً در پنل Task View می توانید برنامه های مختلف را به دسکتاپ های مجازی گوناگون منتقل کنید. از بین امکانات این تعیینه می توانیم به استفاده از تصاویر پس زمینه مختلف برای هرکدام از این محیط ها اشاره کنیم تا به راحتی بتوانید محیط های متفاوت را تشخیص دهید.
چگونه یک دسکتاپ مجازی را حذف کنیم؟
برای حذف یک دستکاپ مجازی ابتدا باید بر روی آیکن Task View کلیک کنید یا کلید های Windows+Tab را بفشارید. سپس نشانه گر ماوس را بر روی دستکاپ مجازی موردنظر قرار دهید تا آیکن X در سمت راست بخش فوقانی آن پدیدار گردد. سپس با کلیک بر روی این آیکن به راحتی می توانید دسکتاپ مجازی موردنظر را حذف کنید.
علاوه بر این با فشردن کلید های Windows+Tab و سپس استفاده از کلید های فلش کیبورد، دسکتاپ مجازی که می خواهید حذف کنید را انتخاب کنید و کلید Delete را بفشارید. با حذف کردن این دسکتاپ های مجازی، تمام برنامه هایی که در آن ها باز هستند به دسکتاپ مجازی قرار گرفته در سمت چپ منتقل می گردد.
منبع: How to Geek
منبع: دیجیکالا مگ